If you have a smart home with a geothermal well feeding a heatpump from IVT or some of the other suppliers, the chance is good that Husdata www.husdata.se has a IoT device for it so you can monitor your heating system in your smart home system.
To set up MQTT for Home assistant, you need to go to Addons, backups and supervisor. Find Mosquitto and install it. Then go to the info tab and select start on boot so it starts again on a boot. Go to configuration and take a note of the network ports for later.
Reboot HA
Then goto Devices and services, check that you see mosquitto
Then you need to set up a new user in HA for mqtt: go to people and zones / select the users TAB. Make a new user with usernamexyz and a safe and long pw. of your choice.
Now go into your husdata H66 web gui on the ip it resides on. Goto the Config tab. Find the MQTT settings. You need to point to the IP of your HA server. Also now give the username and password you did set up in HA earlier.
My MQTT settings look something like this:

Now check the log of the husdata H66. If it says something like “08:03:00 MQTT subscribing to: MAC ADDRESS OF THE H66/HP/CMD/#” then you are good. It will try to connect several times, however after some tries it will go over to try once per hour. Then its best with a reboot of the H66 to speed it up unless you are very patient in your fault finding process.
Now go to the HA user interface: Go to devices and services. Find the mosquitto broker “tile”. If you now see that there are xx entities available in that tile like below, you are good.
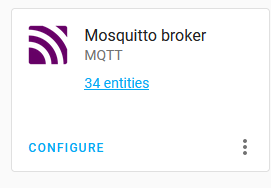
Click on all the entities link in the tile and select all the entities you want to get data for. When you are done, click ENABLE SELECTED.
Now do a reboot of both HA and the H66 (it doesn’t hurt).
Now you should be ready to make dashboards and use the sensors.
Also, check this tutorial out: https://learn.adafruit.com/set-up-home-assistant-with-a-raspberry-pi/mqtt-setup
(Disclaimer: you do everything on your own responsibility. The information given may be incorrect. By interfacing to your heat-pump you may change settings that may lead to overheating and/or damage of your heatpump, loss of heat or other problems. If you do not know what you are doing, don’t do it).










